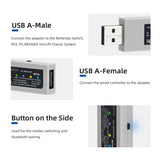Mayflash Magic-NS Converter for PS4 for PS3 for Xbox One Xbox One S Xbox 360 Controller Joypad Fighting Stick Adapter for Nintendo Switch NS PC
ns-010038
Descriptions:
Please visit the official web site : http://www.mayflash.com/Support/Download/ and check about the new update firmware occasionally because the support team will release firmware to enhance the product.
V1.28
1.Supports Xbox Elite Wireless Controller Series 2
Xbox Elite Wireless Controller Series 2 Start Up
① Turn on your Nintendo Switch, PS3, NEOGEO mini, or PS Classic system, and connect the system to your TV.
② Connect the Magic NS into any spare USB port on your system.
③ To switch the modes, press and hold the button on the side of the adapter for 3-5 seconds. The LED indicator blinks slowly.
④ Turn on your Xbox Elite 2 controller
⑤ To sync your Xbox Elite 2 controller and the adapter, press the Button on the side of the adapter, and then press the SYNC button on your controller. The LED indicator blinks quickly.
⑥ The adapter and your controller has been connected if the LED indicator lights up. And your controller is now ready to use.
Special Remarks:
- It may take a longer time to connect your Xbox Elite 2 and Magic NS adapter. And the connection may be disconnected shortly (The lights on the controller and the adapter flash) and then connect again during the Bluetooth pairing process. Please wait patiently until the LED indicators on the controller and the adapter stop flashing.
- If you want to disconnect the controller and the adapter, please press and hold the HOME button on your controller to shut off the power.
- If the Bluetooth connection failed, you can repeat the above steps to try again. Please make sure you pull out the adapter and plug it to the system again, and restart your controller before a new connection.
2.Adjust the Dead Zone
① Press and hold the two buttons START and D-Pad Left (For the left stick) or D-Pad Right (For the right stick). The LED indicator on the adapter flash.
② To increase or decrease the dead zone, press the D-Pad “Up” or “Down”.
③ As soon as you get the right dead zone value, you may release the button “START” to quit the Dead Zone Adjusting.
④ There are 7 levels of the Dead Zone Value.
Dead Zone Level 1: 0%
Dead Zone Level 2: 2.5%
Dead Zone Level 3: 5%
Dead Zone Level 4: 7.5%
Dead Zone Level 5: 10%
Dead Zone Level 6: 12.5%
Dead Zone Level 7: 15%
The default one is the Level 3.
You can know the Dead Zone Level by the times of the LED indicator flashing on the adapter during the adjusting process. For example, the LED indicator flashes 3 times then stop flashing when the Dead Zone Level is Level 3.
3.Compatible with ASTRO Gaming C40 TR Controller PlayStation 4 and PlayStation 4 SCUF Vantage 2 controller by a USB cable (Wired connection).
4.Add the analog input to the Joy-Cons.
5.Supports SEGA MEGA DRIVE and SEGA Genesis Mini entertainment system. The LED indicator is White.
6.Supports the USB Control Pads of SEGA MEGA DRIVE and SEGA Genesis Mini
V1.26:
- Add a new mode to support PS Classic. LED Indicator in Cyan: PS Classic mode To switch the modes, press and hold the button on the side of the adapter for 3-5 seconds. The LED indicator blinks slowly in cyan for the PS Classic system mode.
- Compatible with PS Classic Controller.
- Compatible with Nintendo Switch Taiko Drum
- Compatible with PS4 Taiko Drum
V1.25:
Supports NEOGEO mini; Fix Xbox 360 Controller buttons reverse issue
LED Indicator in Yellow: NEOGEO mini mode
LED Indicator blinks slowly: The Bluetooth is not connected yet
LED Indicator blinks quickly: The Bluetooth is syncing
LED Indicator lights up: The Bluetooth has been paired
Switch Pro mode (the LED indicator is purple)
To make sure the system can identify the adapter easily, please turn on the “Pro Controller Wired Communication” of the Nintendo Switch system once you switch the adapter to the Switch Pro mode (the LED indicator is purple).
Tips: System Settings - Controllers and Sensors - Pro Controller Wired Communication – ON.
Upgrade Contents
V1.23
1. LED Indicator in Green: PC Xinput System mode
- The controller buttons AB and XY(×○ and □△) can be switched (remapped) by pressing and holding the START + A(START + ×)or START + B(START + ○)for 3 seconds.
- This function is compatible with all controllers.
2. LED Indicator in Red: Nintendo Switch System mode
LED Indicator in Purple: Switch Pro mode
- The buttons AB and XY can be switched (remapped) by pressing and holding START + A/B for 3 seconds.
- This function is compatible with all controllers.
3. Adjust the vibration intensityQuick Start:
(1) Pressing and holding the two buttons R1/RB and R3 for 3-5 seconds until the controller keeps rumbling.
(Note: You need to keep holding these two buttons until you finish the whole process)
(2) To adjust the vibration intensity, press the Directional Pad "Up" or "Down".
(3) To quit the vibration adjusting, release any button of R1/RB or R3 once you have got your preferred vibration intensity.
(4) There are 7 levels of the vibration intensity on the Switch Pro mode (LED Purple),0% 25% 37.5% 50% 62.5% 75% 100%. The default vibration intensity is 50%.
(5) There are 7 levels of the vibration intensity on the other modes,50% 62.5% 75% 87.5% 100% 125% 150%. The default one is 100%
(Note: No vibration on the Nintendo Switch System mode/LED in red. The vibration is compatible with PS3 Game Console on the PS3 or PC Dinput System mode/LED in blue)
V1.21
1. Adjust the controller vibration/rumble intensity on the Swtich Pro mode (Purple LED).
2. Compatible with the Xbox 360 wireless controller by a Xbox 360 dongle.
3. Compatible with Wii Remote by using Wiimote+Nunchuck or Wiimote+Wii Classic/Pro Controller.
4. Fix the bug that the LS and RS do not work on some third party controllers under the Switch Pro mode (Purple LED).
V1.19
1. Supports the gyroscope input from PS4 Controller (Dualshock 4) on the Switch Pro mode (LED indicator is purple).
2. Enhance the stick sensitivity of the controllers by reducing the stick deadzone.
V1.15:
1.Supports more Wii U Pro Controllers from the third party. The ones we've tested are Afterglow 085-018, HYPERKIN M07165-BK, NYKO 87161-P37, POWERA 1422653-01.
2. Fix the bug that the L3 and R3 button of some third party Wii U Pro controllers work wrongly.
3.Fix the bug that the character only moves in a slow walk when you tilt the stick diagonally on the Dinput (PS3) mode, the LED indicator is blue.
4. Fix the bug that the Left and Right stick will jump slightly when you connect the PS3 controller to the Magic-NS by a USB cable.
5. Fix the bug that sometimes the controllers channel indicators work wrongly.
V1.12:
1.Fix the bug that the controllers keep rumbling (vibrating) on some games on the Switch Pro mode (LED indicator is Purple).
2. Fix the bug that the Adapter LED Indicator (Purple) is not off when the gaming system goes into the "Sleep" mode.
V1.11:
1.Add the Switch Pro mode, the LED indicator is purple.
2.The Switch Pro mode supports the controller vibration.
3.When you connect your PS4 controller to the Switch system through the adapter, the Touch Pad button on the PS4 controller works as the Capture button of Switch system.
Please see more details about the other controllers on the "Buttons Table".
4.The A-B X-Y can be switched once you connect your Xbox 360 or Xbox One/S controller to the Switch system. To switch A=B B=A X=Y Y=X, press "START" and the button "B" for 3 seconds; to switch A=A B=B X=X Y=Y, press "START" and the button "A" for 3 seconds.
MAGIC-NS Wireless Controller Adapter for NINTENDO SWITCH & PC
Wirelessly connect your PS4, PS3, Nintendo Switch Pro, Nintendo Switch Joy-Con, Wii U Pro, and Xbox One S Bluetooth controllers to your Nintendo Switch, PS3 or PC system.
The wired PS4, PS3, Nintendo Switch Pro, Xbox One, Xbox One S, Xbox 360 controllers and fight sticks, and standard wired USB controllers like Logitech rumble gamepad F510 and F310 can be connected to your Nintendo Switch, PS3 and PC system.
Plug and Play!!
Quick Start Guide
Buttons and LED Indicators
1. USB A-Male: Connect the adapter to the Nintendo Switch, PS3 or PC system.
2. USB A-Female: Connect the wired PS4, PS3, Nintendo Switch Pro, Xbox One, Xbox One S, Xbox 360 controllers and fight sticks, and standard wired USB controllers to the adapter.
3. LED Indicators
- LED Indicator in Blue: PS3 or PC Dinput System mode
LED Indicator blinks slowly: The Bluetooth is not connected yet
LED Indicator blinks quickly: The Bluetooth is syncing
LED Indicator lights up: The Bluetooth has been paired
- LED Indicator in Red: Nintendo Switch System mode
LED Indicator blinks slowly: The Bluetooth is not connected yet
LED Indicator blinks quickly: The Bluetooth is syncing
LED Indicator lights up: The Bluetooth has been paired
- LED Indicator in Green: PC Xinput System mode
LED Indicator blinks slowly: The Bluetooth is not connected yet
LED Indicator blinks quickly: The Bluetooth is syncing
LED Indicator lights up: The Bluetooth has been paired
- LED Indicator in Purple: Switch Pro mode
LED Indicator blinks slowly: The Bluetooth is not connected yet
LED Indicator blinks quickly: The Bluetooth is syncing
LED Indicator lights up: The Bluetooth has been paired
LED Indicator in Yellow: NEOGEO mini mode
LED Indicator blinks slowly: The Bluetooth is not connected yet
LED Indicator blinks quickly: The Bluetooth is syncing
LED Indicator lights up: The Bluetooth has been paired
Note:
The Bluetooth is not connected yet if LED Indicators blink slowly (around 2 times/second).
4. Button on the side of the adapter: Used for the modes switch and Bluetooth pairing.
- Press the button shortly to SYNC the controllers and the adapter. The indicator blinks quickly.
- To switch the modes, press and hold the button on the side of the adapter for 3-5 seconds. The LED indicator blinks slowly in blue for the PS3 or PC Dinput system mode, the Nintendo Switch mode is red, the PC Xinput mode is green, and the Switch Pro mode is purple.
Bluetooth Controllers Set Up
1. Firstly connect the Nintendo Switch system to a TV. Just turn on your PC if you use the adapter on your PC system.
2. Connect the adapter into any spare USB port on your Nintendo Switch or PC system.
3. To switch the modes, press and hold the button on the side of the adapter for 3-5 seconds. The LED indicator blinks slowly in blue for the PS3 or PC Dinput system mode, the Nintendo Switch mode is red and the PC Xinput mode is green.
4. Turn on the Bluetooth controllers
5. To sync the Bluetooth controller and the adapter, press the Button on the side of the adapter, and then press the SYNC button on your Bluetooth controller. The LED indicator blinks quickly.
Note:
If the Bluetooth syncing failed, please connect the Bluetooth controller to the adapter using a USB cable (not included in the packaging, you can purchase it separately). As soon as the controller is identified by the system, you can disconnect the USB cable and start to SYNC it again.
6. The Bluetooth has been paired if the LED indicator lights up.
7. Your controller is now ready to use.
Wired Controllers Set UP
1. Firstly connect the Nintendo Switch system to a TV. Just turn on your PC if you use the adapter on your PC system.
2. Connect the adapter into any spare USB port on your Nintendo Switch or PC system.
3. Connect the wired controllers to the adapter.
Note: Connect the wireless PS4, PS3, Nintendo Switch Pro, Xbox One S Controller to the adapter using a USB cable (coming with your game console system or you can purchase it separately)
Xbox 360 controller must be a wired one, not a wireless controller plus a USB cable.
4. Your controller is now ready to use.
Update the Software
If you are having problems with the adapter, you can follow the below instructions to update the software.
1. Download the software from http://www.mayflash.com/Support/Download/ and install it on your Windows system.
2. Double click on the updater and leave the updater window open on your screen.
3. Connect the USB from your adapter into any spare USB port on your PC.
4. Please make sure your adapter is in the Nintendo Switch or PS3/Dinput mode (The LED indicator is in Red or Blue). If not, please switch the adapter to the Nintendo Switch or PS3/Dinput mode by pressing and holding the button located at the side of the adapter for 3-5 seconds.
5. As soon as the adapter has been recognized (LED indicator turns off), select “Update”.
6. Do not disconnect the device until you are informed that the updated was completed successfully.
Note:
1. Only one Bluetooth controller is supported for one adapter.
2. A wired USB controller and a wireless Bluetooth controller can be connected at the same time, but both of them have the same functions and can only play one game character.
3. To switch A-B, B-A, X-Y, Y-X, press and hold the button “START” and “A” for 3 seconds. To switch A-A, B-B, X-X, Y-Y, press and hold the button “START” and “B” for 3 seconds. This works only when you connect your Switch Pro, Switch Joy-Con and Wii U Pro controllers to a PC Xinput system.
4. The A-B X-Y can be switched once you connect your Xbox 360 or Xbox One/S controller to the Switch system.
To switch A=B B=A X=Y Y=X, press the button "START" and "B" for 3 seconds; to switch A=A B=B X=X Y=Y, press the button "START" and "A" for 3 seconds.
5. The Switch Pro mode supports the controller vibration.
6. When you connect your PS4 controller to the Switch system through the adapter, the Touch Pad button on the PS4 controller works as the Capture button of Switch system. Please see more details about the other controllers on the “Buttons Table”
7.If you connect up to 4 Bluetooth controllers to the adapter, you can disconnect the first controller by pressing the button located on the side of the adapter, and disconnect the second one by pressing the button, and then the third and fourth controller using the same way.
8. To use the Nintendo Joy-Con controllers, please connect the Nintendo Joy-Con (R) firstly, then connect the Joy-Con (L).
9. Logitech wireless gamepad F710 is supported. Please make sure you connect the emitter to the adapter before using.
10. To make sure the system can identify the adapter easily, please turn on the “Pro Controller Wired Communication” of the Nintendo Switch system once you switch the adapter to the Switch Pro mode (the LED indicator is purple).
Tips: System Settings - Controllers and Sensors - Pro Controller Wired Communication – ON